We'll take this statue image:
And bring it to life like this:
Using the selection tool of your choice (I used lasso here), select the statue. I left the parts already colored yellow alone and selected the man.
When selected, click on the half black/half white circle at the bottom of the layers palette to create a hue/saturation adjustment layer. This will be the base color for our skin tone, so choose a fleshy tone in the yellow-orange range, with reduced saturation. Leave the lightness slider on zero.
Next, load the hue/saturation mask by holding ctrl while clicking on the hue/saturation mask. Create another adjustment layer, this time curves. Slide the curve upward to create a lightened effect your curve may look different than this one, but the gist is to make the statue lighter while retaining some details in the shadows.
Load up the selection one more time and make a color balance adjustment layer. This will add some variations in the skin tones. Make the highlights and midtones more yellow/red and for shadows, make them more cyan and blue.
Select the hair using the tool of your choice (again, I used lasso here). Create a hue/saturation layer for the base color of the hair. I chose blonde, so I made the hue a dark yellow and lowered the saturation a bit.
Load the hair mask and create a curves adjustment layer to darken the shadows and brighten the highlights (a simple S curve). This increases contrast in the hair.
Now to create the glowy skin tones. Create a new layer, set to overlay and draw in shades of pinks, yellows and oranges with a low opacity soft or air brush. Below is what the overlay layer would look like in normal view it's quite light and subtle, but when set to overlay it makes the statue's body glisten.
Now to create the cracked effect as if the stone statue is coming to life. Load up the selection from our first set of masks (the body) and with the base layer active, hit ctrl J to copy just the body to a new layer. Move this layer to the top of the palette and click the button that looks like a grey square with a white circle at the bottom of the layers palette to create a mask. Fill this mask with black.
With a semi-hard round brush, paint with white in the areas that you want to remain looking like stone. Pay attention to perspectives and continuity. One little trick I used here I knew the eyes wouldn't look particularly realistic painted, so I planned to mask them back in as stone.
Give the stone mask layer a drop shadow. The defaults worked well for this image since it was rather small (around 500/600 px wide). Don't worry if it looks unrealistic, we'll fix that later.
While the drop shadow dialog is open, click on bevel and emboss and add some highlights.
Right click on the layer effects in the palette and click Create Layers to put the drop shadow and bevel-emboss highlights on their own separate (and editable) layers.
Create a layer mask for each of the newly created layers. Using a black semi-hard brush, paint out the unwanted drop shadows particularly at the edges or where the stone would be lying behind the foreground (as in the example of the arm shown here). Paint out some of the highlights where the sun wouldn't be shining, and to vary the thickness of the highlight line. You can just delete the shadow layer created by the bevel/emboss effect since we have the drop shadow already we don't need it.
Now with the top visible layer selected, click ctrl-alt-shift-E to create a new layer with all visible layers merged (stamped visible layer).
With a small round brush, select the smudge tool with about 92-95% strength and carefully pull out some wisps of hair around the head to make it look more like real hair.
Then go around the whole image and dodge highlights and burn midtones where it seems appropriate. I burned areas like below the chin and where the hair meets the cheek and neck. I dodged in some highlights in the hair and where the sun hit the face and arm.
When it looks just right, flatten the image (save the layered file first in case you want to go back to it) and do a levels adjustment and a final photo filter to warm the whole image and tie the tones together.
Photoshop tutorial by capriccio originally posted on Worth1000.
BONUS: make your own statue or stone logo design (on BrandCrowd.com)
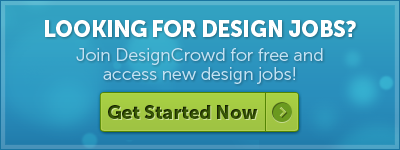
Written by DesignCrowd on Thursday, May 26, 2016
DesignCrowd is an online marketplace providing logo, website, print and graphic design services by providing access to freelance graphic designers and design studios around the world.

